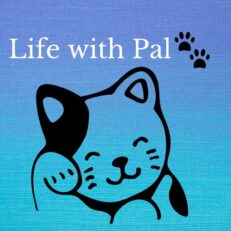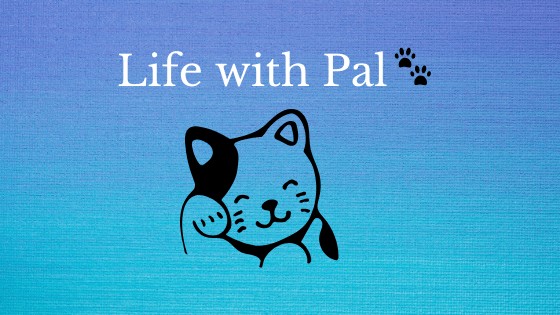This post may contain affiliate links. If a product or service is purchased using a link(s) in the post below a small commission may be earned.
Last updated on July 5th, 2024 at 12:55 pm
header image provided by Pixabay
If your like me and use your devices throughout the day you may want to try Dark Mode. Dark mode dims or darkens your app or desktop background. I thought I’d share a few ways you can activate it via social media.
I’ve read a few post stating Dark Mode may help save battery life. For me it helps reduce eye strain.
Facebook has dark mode for desktop. It may have one in the app as well. I don’t use the app so you’ll have to do your own research on that.
Facebook recently updated their feed so this only displays in the “New” Facebook not the classic feed.
You log in to your account. Click the downward arrow in the right hand corner.

Dark mode is in the list and has a toggle button next to it. You can tap it to activate dark mode.

You can activate Dark Mode in Instagram by checking your account menu on your own profile page. Dark Mode is Dark Theme.

Click settings> then click Theme> set them to Dark

Instagram app settings list. AD, Payment, Account, Help, About Theme, logins, add account lot out. 
Instagram Theme setting light or dark. dark activated.
Tumblr
Tumblr recently added a few color options for their site. Dark Mode is one of them. They also added Low-Contrast classic (blue) background with white text, Cement which is white background with black text, Cybernetic which is a black background with neon green text. Canary which is yellow with black text, True blue which is the navy background with white text. and Dark mode which is a black background with white text.
Once your logged into your account you click the person icon in the top right-hand corner. In the drop-down list click Change Palette.

You can click on the change palette button until you find the mode you want.
Twitter has dark mode for both desktop mode and the App. I’ll share both.
App mode
The app is simple you click your profile menu > Then click Settings and Privacy> Under General click Display and Sound

Twitter App menu. Topics, bookmarks, moments, Twitter ads, settings, and privacy, help center. 
Twitter app settings and privacy page.
After you click Display and Sound the page opens the list of other options. Dark Mode is here. Twitter offers two Dark Modes: Dim or Lights out. I’ll attach both views in the photos below.

Twitter dark mode setting in-app. 
Twitter app dark mode options. off or on automatic at sunset. Dark Theme dim or lights out. dim activated. 
Twitter app Dark mode on. Dark Theme lights out activated.
Desktop mode
Desktop mode offers a few other options besides just setting up the dark mode. On the left side of your desktop screen menu click the more button> Click on Display (at the bottom of the list).
This opens a customize your view window. You can customize your font size, icon and button colors and of course change the background color.
It offers Default (white with black text), Dim (a navy with white text) or Lights out (black background with white text).
For the screenshot I had Dim set.

Youtube
You tube also offers dark mode on desktop. I believe it is also offered for the app as well. You can set this option either on the YouTube home page or on your account. You can’t activate it in YouTube studio.
I’d like to note that if you activate dark mode for YouTube it only works when viewing videos. If you are a creator or post videos the Studio will keep the standard white background. I’m not sure if that changes in the app but for desktop it does.
once logged into your account you can click the icon button in the top right-hand corner> Click Dark mode in the drop-down list.

Youtube dark mode option underlined. 
Youtube Dark mode toggle button.
After you activate the dark mode button your screen will change.

I hope this walk through was helpful. You can also set Google Chrome to dark mode as well as many Operating systems such as Windows and IOS.
Do you like dark mode? Feel free to share your thoughts in the comments below.