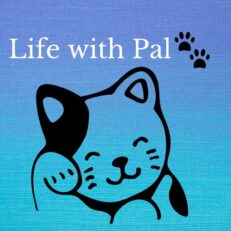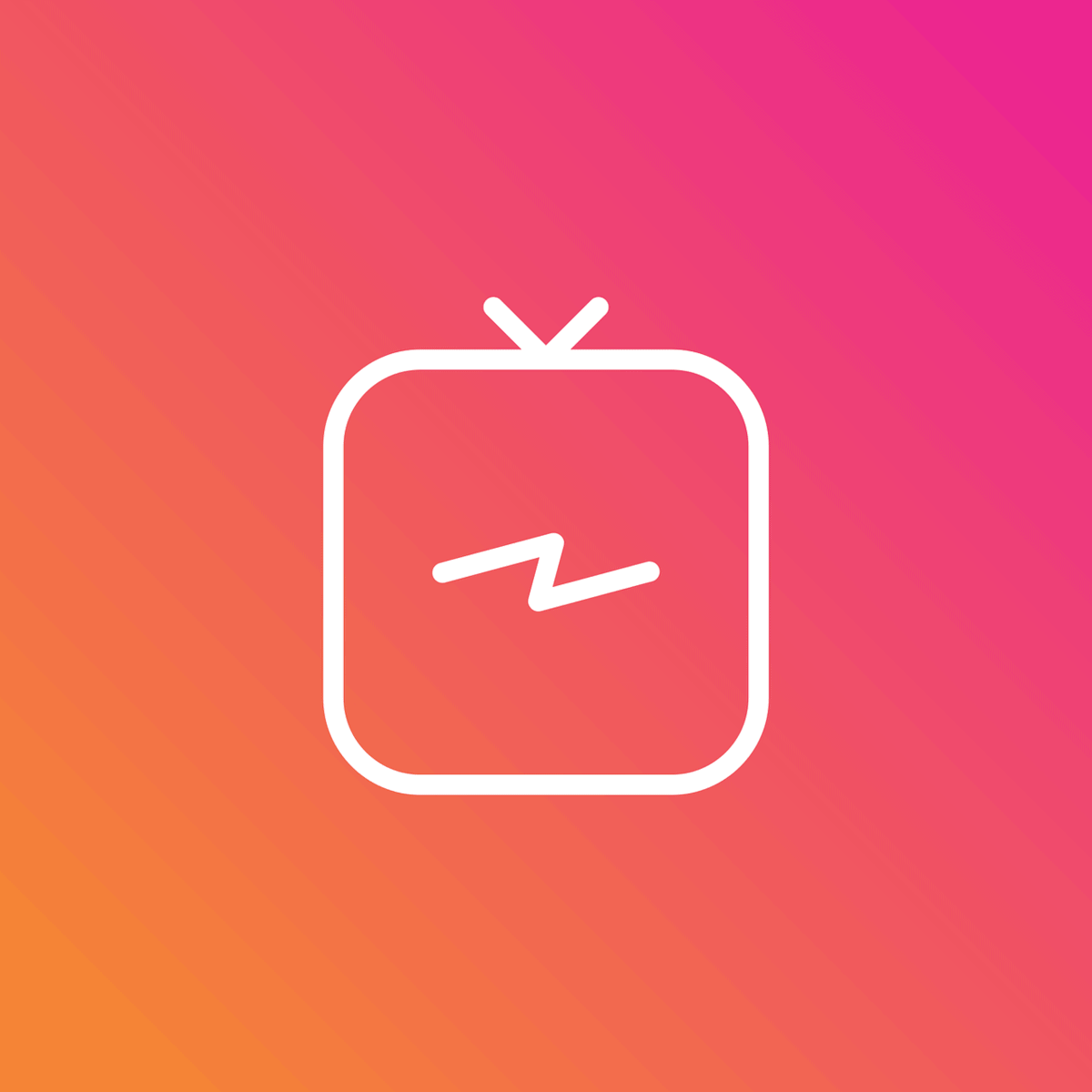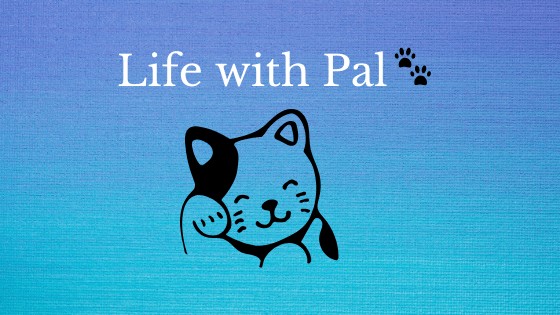This post may contain affiliate links. If a product or service is purchased using a link(s) in the post below a small commission may be earned.
Last updated on July 5th, 2024 at 01:01 pm
header image source Pixabay
I’ve had IGTV for a few months now I use it periodically and like how easy it is to upload a video fairly quickly (depends on your internet speed). I also like that IGTV allows you to upload a video over a minute long too. So that’s a plus for people who want to share their thoughts or anything else on their mind.
I knew I could upload a video to IGTV using my phone and the IGTV or Instagram app. Well, I found out recently that you can also upload IGTV from the Instagram desktop browser option too. You can read more about the IGTV app here (app store) or here (Google play)
Also on a side note, you can use your phone to record your IGTV but I wanted to test out the browser uploader so I opted to use my point and shoot camera. That being said there will be added steps involved.
Before I go any further I will say that you may want to check out any requirements or settings that IGTV suggests. You can read all about them here. With that, all out of the way lets begin.
Recording
As I mentioned above I used my point and shoot camera for this test. I liked the way my recording turned out so I came back to my desk and uploaded it to my computer.
Video Editing
You may want to edit your video not only for proper sizing but for proper formating. Again since I uploaded it to my computer I used a video editor I currently use. I opened Filmora Wondershare video editor. I made any edits I needed too.
Formatting
The video will need to be formatted into an mp4 file. More info sourced from Instagram’s IGTV help page:
vertical video with an aspect ratio of 9:16 or a horizontal video with an aspect ratio of 16:9.
Once again you can see the more information here.
Moving along
Once you get your video created you can make your way over to Instagram’s desktop page. You may have to sign in so follow the prompts. You should end up either seeing your feed. I just navigated to my profile page.
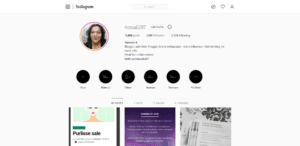
If you have IGTV already installed as an app you will see the tab. If not you may need to install it. You can see the links I provided at the start of the post for full info.
Once you’re on the IGTV tab you click the upload button.
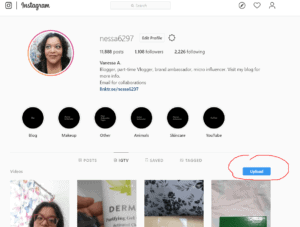
Once the page opens you see the basic upload options. You can drag and drop a file. When you click the plus the file explorer will open and you can navigate to where ever you saved your video.
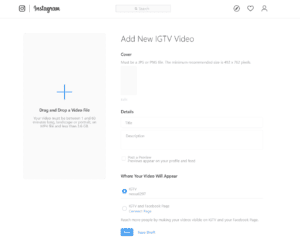
You can also add any info for your video as well. Such as title and description. If you have any other social media profiles linked to your account such as Facebook you can also check off a box to share it there as well.
Once you’re done you just need to click the post button. You can also save it as a draft if you’d like.
The end result
I will say for me the end result was a bit different because I cropped the video to have it fit the vertical requirements. So it is a bit odd. I may try to upload a standard MP4 file and see how that looks as well in the future.
Here’s what the final video looked like
Overall I can say it was an interesting experience to try using the desktop IGTV uploader. It was nice to give my phone a break. It was also great to try just to learn something new. Feel free to share your thoughts on IGTV in the comments below.